Jó néhány olyan funkcióval rendelkezik az Microsoft Office Word, amelyeket talán kevésbé ismerünk, pedig a segítségükkel nagymértékben javíthatjuk dokumentumaink áttekinthetőségét és rendezettségét. Ilyen lehetőséget nyújt számunkra a hosszabb, strukturált fájlok esetén a tartalomjegyzék készítése, illetve az egyes kifejezésekhez (például szakmai vagy idegen szavakhoz) tartozó szövegmagyarázatok elhelyezése az oldal alján lábjegyzetek formájában.
Tartalomjegyzék készítése
Bizonyos dokumentumoknál – például pályázatoknál vagy tananyagoknál – fontos lehet a szöveg struktúrájának gyors áttekintésére szolgáló tartalomjegyzék készítése. Ehhez legelőször tartalmi szempontból strukturálnunk kell a szövegünket, vagyis fejezetekre és alfejezetekre (egymás alá tartozó szintekre) kell tagolnunk azt. Minden egyes tartalmi egységet címmel (illetve alcímmel) lássunk el, ami azért szükséges, mert ezek a címek és alcímek fognak megjelenni a tartalomjegyzékben.
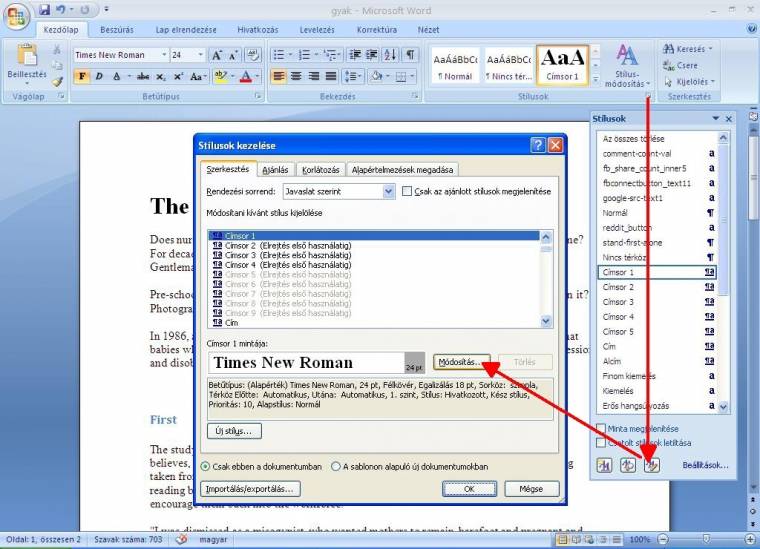
A Word automatikusan elkészíti számunkra a tartalomjegyzéket, amennyiben az azonos szintű fejezetcímek meghatározott stílusokkal rendelkeznek. A stílusokat a Kezdőlap fülnél a Stílusok csoport legördülő menüjében találjuk meg, innen választhatjuk ki a számunkra szükséges stílusokat. Fejezetcímeinknek – a struktúrában elfoglalt szintjüknek megfelelően – a Címsor 1, 2, 3 stb. stílust válasszuk, az azonos szintűeknek pedig mindig azonos stílust adjunk. Az adott címsorstílus természetesen igényeinknek megfelelően formázható a Stílusok rész alsó részén található Stílusok kezelése ikonra kattintva megjelenő párbeszédablak segítségével.
Ezek után álljunk oda a kurzorral, ahová a tartalomjegyzéket el szeretnénk helyezni (praktikusan a dokumentum elejére vagy végére). Kattintsunk a Hivatkozás fülön belül a Tartalomjegyzék csoport Tartalom legördülő menüjére. Itt választhatunk a Word által felkínált automatikus lehetőségek közül, melyekre rákattintva azonnal láthatjuk is elkészült tartalomjegyzékünket. Ha azonban más beállításokra is szükségünk lenne (például ha több mint három címsorszintet használtunk a dokumentumunk tagolásához), akkor a Tartalom legördülő menünél kattintsunk a Tartalom beszúrása menüpontra. Az itt megjelenő párbeszédablakban beállíthatjuk leendő tartalomjegyzékünk összes paraméterét.
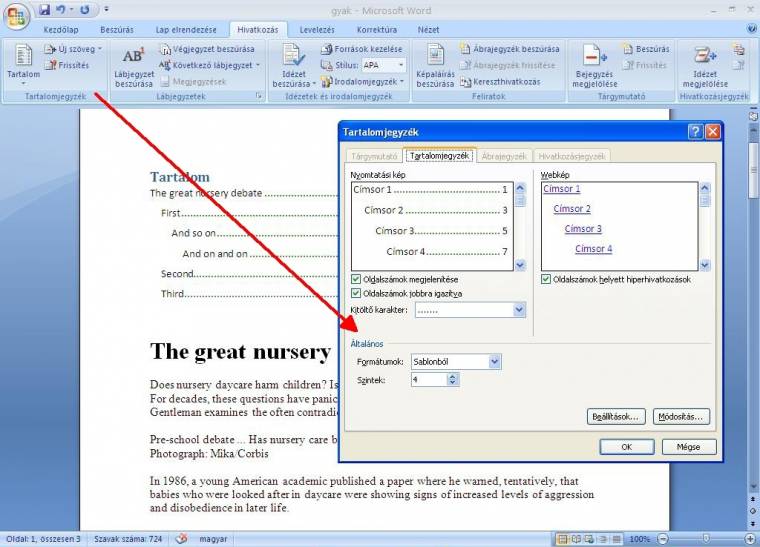
Lehetőségünk van arra is, hogy a tartalomjegyzékünket teljesen manuálisan, stílusok alkalmazása nélkül készítsük el, így azonban elveszítjük a programnak azt a hasznos funkcióját, amely szerint a tartalomjegyzéket hivatkozásként kezeli. Vagyis ha a dokumentumunk egy bizonyos fejezetéhez szeretnénk ugrani, elég, ha a tartalomjegyzékben a Ctrl gomb nyomva tartása mellett rákattintunk a kívánt fejezetcímre, és máris ott találjuk magunkat a keresett szövegrésznél. Ha pedig utólag, már a tartalomjegyzék elkészítése után szeretnénk változtatni a szövegen, ennek sincs semmi akadálya – a tartalomjegyzék fejlécében található Frissítés ikonra kattintva mind a fejezetcímek, mind pedig az oldalszámok a változtatásoknak megfelelően, egyszerűen aktualizálhatók.
Lábjegyzet készítése
Amennyiben a szövegünkben rendszeresen előfordulnak külön magyarázatra vagy kiegészítésre szoruló kifejezések, ezek beillesztését legpraktikusabban lábjegyzetek beszúrásával oldhatjuk meg. A lábjegyzetek külön, számozott listaként, a lap alján helyezkednek el, így nem bontják meg a szöveg egységét.
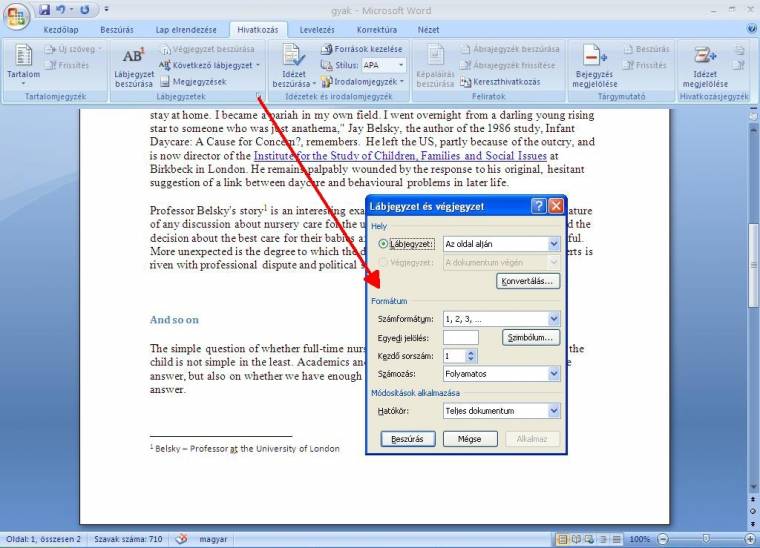
Egy lábjegyzet elkészítése nagyon egyszerű: a kurzorral kattintsunk a szövegben a magyarázni kívánt szó végére, majd válasszuk ki a Hivatkozás fülnél a Lábjegyzetek csoporton belül a Lábjegyzet beszúrása menüpontot. A szó mögött ekkor a felső indexben, valamint ezzel párhuzamosan a lap alján megjelenik a soron következő lábjegyzet-hivatkozás sorszáma, ami után máris beírhatjuk a kívánt szöveget. Akkor sincs gond, ha a már elkészített lábjegyzetek közé szeretnénk további elemeket beilleszteni; a Word automatikusan elvégzi a szövegben később szereplő lábjegyzetek átsorszámozását. Amennyiben pedig formázni szeretnénk a lábjegyzetet, ezt is könnyedén megtehetjük a Lábjegyzet és végjegyzet párbeszédpanel segítségével, amelyet a Hivatkozás fülnél a Lábjegyzetek csoport jobb alsó sarkába kattintva jeleníthetünk meg.
