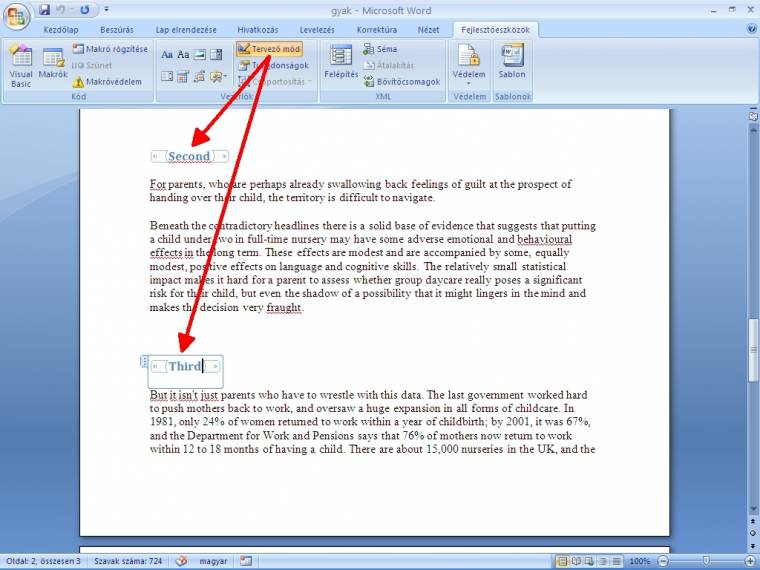Bizonyára nagyon sokan dolgoztunk már olyan dokumentumcsoportokkal, amelyek formai és tartalmi felépítésükben ugyan nagyon hasonlók, de az egyes tartalmi egységek más-más adatokat tartalmaztak. Ilyenek például a kitöltendő űrlapok, kérelmek, jelentések, megrendelések. Ahelyett, hogy rengeteg munkával újra és újra elejétől végéig elkészítenénk a teljes fájlt, használhatjuk a Word egyik remek funkcióját: a sablonokat.
Fejlesztőeszközök fül
Először is tegyük elérhetővé a Fejlesztőeszközök fület a szalagon, ezen belül találhatók ugyanis azok a csoportok, amelyek segítségével egyrészt úgynevezett tartalomvezérlőket (szöveget, képet, legördülő listát, dátumválasztót stb.) helyezhetünk el a sablonunkon, másrészt itt láthatjuk el védelemmel az elkészített sablonunk egyes elemeit (például törlés vagy szerkesztés elleni védelemmel).
A fül megjelenítéséhez Office 2007 alatt kattintsunk a bal felső sarokban található Office-ra, majd az ablakban alul A Word beállításai gombra. A megjelenő párbeszédablak bal oldalán válasszuk ki a Népszerű elemeket, ezt követően a jobb oldalon megjelenő listában jelöljük be a Fejlesztőeszközök lap megjelenítése a szalagon jelölőnégyzetét, és kattintsunk az OK-ra. Office 2010 alatt klikkeljünk a Fájl gombra, majd a beállításokon belül a Menüszalag testreszabásánál megjelenő jobb oldali panelen aktiváljuk a csoportot.
Tartalomvezérlők
Az eszközök ettől kezdve rendelkezésünkre állnak; elkezdhetjük tehát összeállítani a dokumentumsablonunkat. Üres dokumentumból kiindulva praktikus először az oldalbeállítást és az alapvető formázásokat beállítani, nehogy a későbbiekben ezek változtatása miatt „essen szét” addigi munkánk eredménye. Ha ezzel megvagyunk, elkezdhetjük elemenként felépíteni magát a sablont.
A Fejlesztőeszközök fülön lévő Vezérlők csoport bal oldalán található ikonok közül választhatjuk ki azt az elemet, amire éppen szükségünk van. Állandó szövegek és képek elhelyezését értelemszerűen a Szöveg, illetve Kép tartalomvezérlők segítségével oldhatjuk meg, de lehetőségünk van ennél bonyolultabb elemek beillesztésére is. Gyakran használt tartalomvezérlő például a Dátumválasztó, amelynek segítségével egyszerűen, egérkattintással választhatjuk ki a sablon alapján készülő fájlban megjeleníteni kívánt dátumot.
A tartalomvezérlők beillesztéséhez álljunk a sablonban a kívánt helyre, és kattintsunk egérrel a kívánt tartalomvezérlő ikonjára. A vezérlők által megjelenített keretbe beemelt tartalom – akár kép, akár szöveg, akár más – ízlésünk és igényeink szerint formázható, ehhez csupán rá kell kattintanunk a Vezérlők csoport jobb oldalán található Tervező mód menüpontra. Formázásaink elkészültével pedig a Tervező mód menüpontra történő újabb kattintással térhetünk vissza a sablon normál nézetéhez.
Az elkészült sablonnál igen fontos kérdés, hogy az egyes elemek törölhetők vagy szerkeszthetők legyenek-e. Amennyiben azt szeretnénk, hogy bizonyos tartalmakat ne lehessen felülírni vagy kitörölni, kattintsunk rá a védelemmel ellátni kívánt vezérlőre, majd a Fejlesztőeszközök fülön belül a Vezérlők csoport jobb oldalán található Tulajdonságok menüpontra. Az itt megjelenő ablakban a Zárolás alcím alatt jelölőnégyzetek segítségével beállíthatjuk a kívánt védelem típusát – ráadásul nemcsak az egyes tartalomvezérlőket láthatjuk el védelemmel, hanem akár az egész sablont is; ehhez navigáljunk a Védelem csoporthoz. Itt lehetőségünk van olyan formázási, módosítási és hozzáférési korlátozások megadására, amelyek az egész dokumentumok érintik.
Mentés és felhasználás
Elkészült sablonunk mentéséhez kattintsunk először az Office (illetve Fájl) gombra, majd a Mentés másként gombra, a jobb oldalon megjelenő listából pedig válasszuk ki a Word-sablon opciót. Elmentett sablonunk kiterjesztése .dotx lesz, amely megnyitáskor másolatot készít önmagáról, mi pedig ezen dolgozhatunk tovább. A sablon alapján létrehozott dokumentumunk a továbbiakban teljesen önálló, normál fájlként szerkeszthető és menthető el.