Az animációk segítségével élőbbé tehetjük mondandónkat, mivel az animáció – az egyes elemek mozgása, változása révén – természetes módon vonzza a nézők tekintetét. A mozgást egyaránt használhatjuk a figyelem felkeltésére, a lényeg kiemelésére, illetve a változások bemutatására.
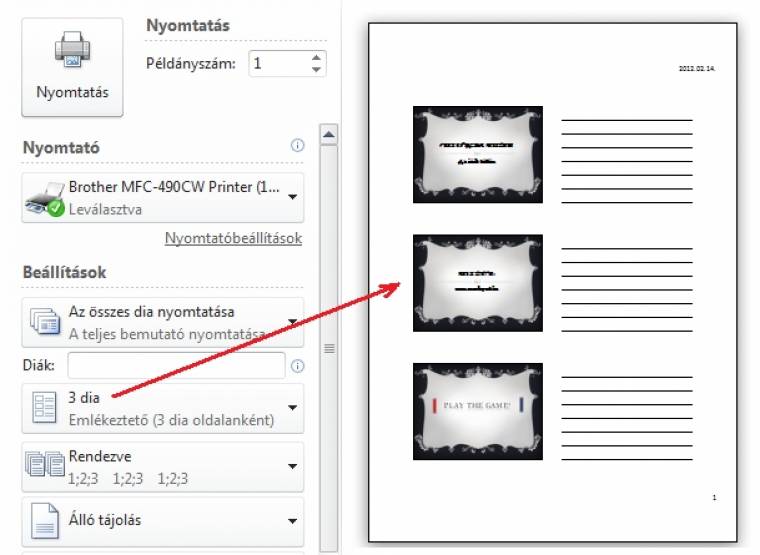
A prezentáció elemekből áll: ezen objektumok helye, alakja, tartalma és sok egyéb tulajdonsága külön-külön beállítható. Az oldalak elrendezése és színvilága pedig vagy az előre elkészített Office témákból választható, vagy egyénileg is definiálható. Az oldalak közötti képváltás típusa az Áttűnések fülön állítható be, a Nézet fülön pedig a Diarendező nézetet választva meghatározhatjuk a diaképek vetítési sorrendjét, valamint az egyes képkockákhoz jegyzeteket és emlékeztetőket csatolhatunk, amelyek segítik munkánkat. A megfelelő nyomtatási elrendezés kiválasztásával hallgatóságunknak kinyomtatva is rendelkezésére bocsáthatjuk előadásunk anyagát.
Animáció kiválasztása és beállítása
Ha az első elemet elhelyeztük az első dián, máris hozzáláthatunk animációjának beállításához. Az elem kijelölése után az Animációk fülön a Speciális animáció csoportban megtalálható az Animáció hozzáadása (2007-es verzióban Egyéni animáció) ikon. Rákattintva egy legördülő menüben láthatjuk a megjelenítésre, kiemelésre, eltűnésre és az elem mozgására vonatkozó beállítási lehetőségeket. Az alap animációkon túl a lista alján olyan további lehetőségek találhatók, melyek még több megjelenési és mozgásformát tartalmaznak. Segíti a munkánkat, hogy a kiválasztott animáció azon nyomban megjelenik, tehát rögtön láthatjuk, hogy a dián az animáció pontosan milyen formában fog megjelenni.
Az Animáció hozzáadása gomb mellett lévő nyomógombbal praktikus megnyitni az Animáció munkaablakot, ahol sorrendben állnak a már beállított animációink. Ebben a munkaablakban láthatjuk az animálandó elem nevét, előtte a kiválasztott animáció piktogramját, utána pedig PowerPoint 2010 esetén az időzítést segítő sávdiagramot. Az mozgáselemek finomhangolását az Animáció csoport Effektus beállításai ikonjának segítségével végezhetjük el. (Itt határozhatjuk meg például egy körbefordulás mértékét és irányát.)
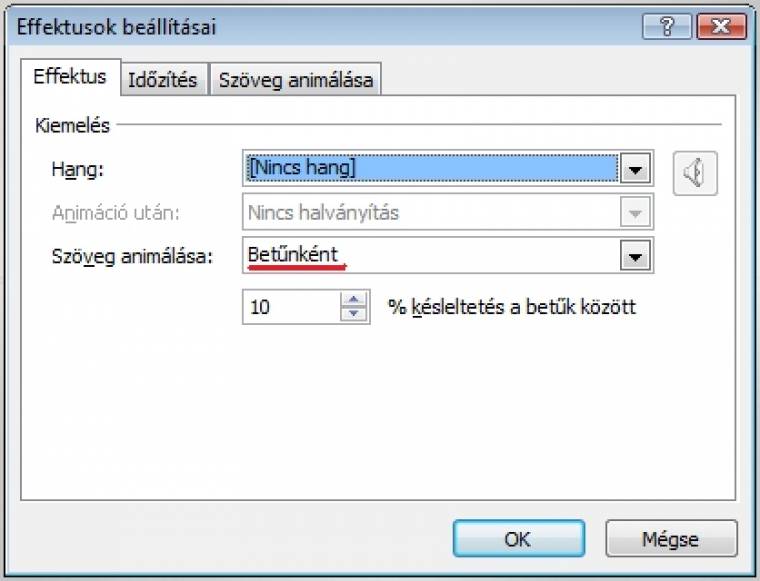
Az Animáció munkaablakban – az adott elem animációját kijelölve – egy legördíthető menüt is megnyithatunk, ahol az Effektus beállításai menüpontban szintén az animáció részletes beállításait végezhetjük el (Office 2007 esetén csak itt van rá lehetőségünk). Itt lehet például azt beállítani, hogy egy szövegelem egyszerre, szavanként vagy akár betűnként jelenjen-e meg. A kiválasztott animáció – a formátum másolásához hasonlóan – az Animáció másolása gombbal vihető át egyik elemről a másikra.
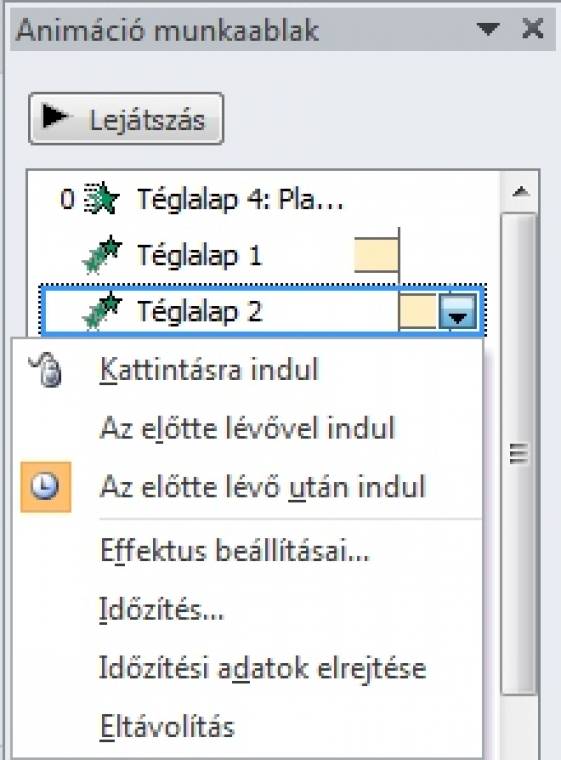
Időzítés
2010-es verziónál a munkaablak felett az Időzítés csoportban, míg a 2007-esnél az Egyéni animáció szerkesztőjén belül találhatók a sorrendre, időtartamra és időzítésre vonatkozó beállítások. Az animációk lejátszása fentről lefelé, a megjelenítés sorrendjében történik. Egy animáció kezdődhet egérkattintásra az előző animáció után közvetlenül, az előző animáció után meghatározott idővel később vagy egyszerre. A Lejátszás gombbal az adott dián a diavetítés megkezdése nélkül tekinthetjük meg az eddig elkészült animációinkat. Fontos, hogy ne feledjük el: a kevesebb néha több. Az animációkkal túlzottan telezsúfolt, sok erős színt tartalmazó, folyamatosan „izgő-mozgó” prezentációban könnyen elveszhet a közölni kívánt, lényeges információ.
