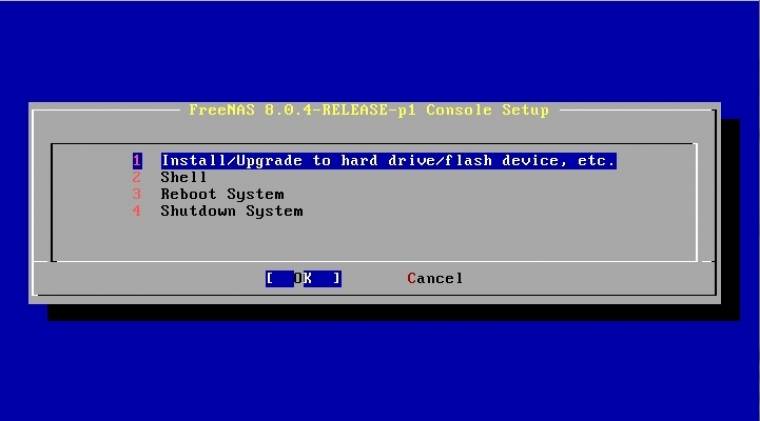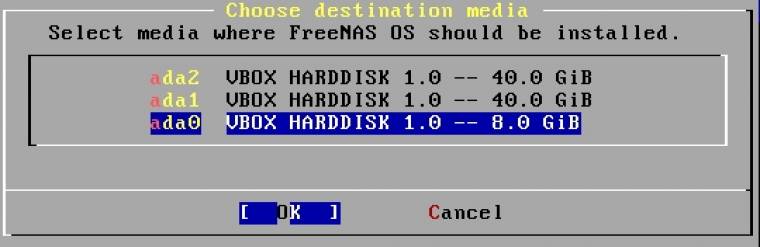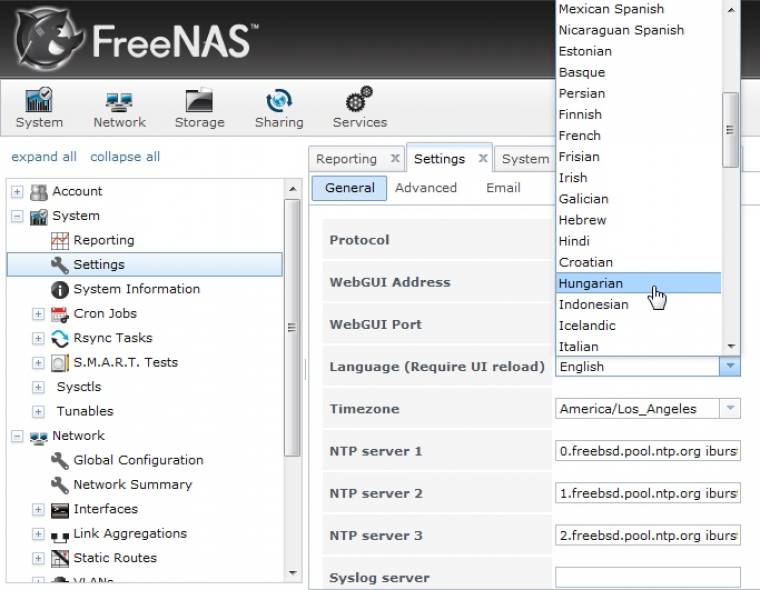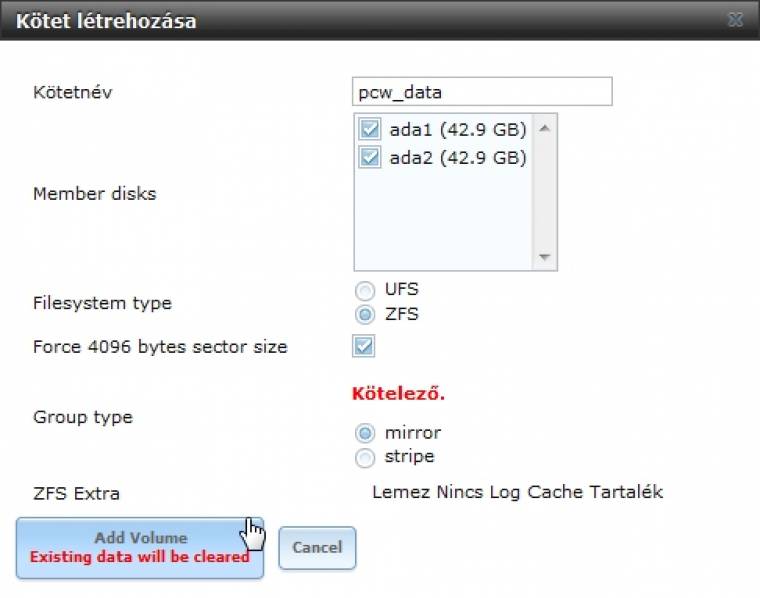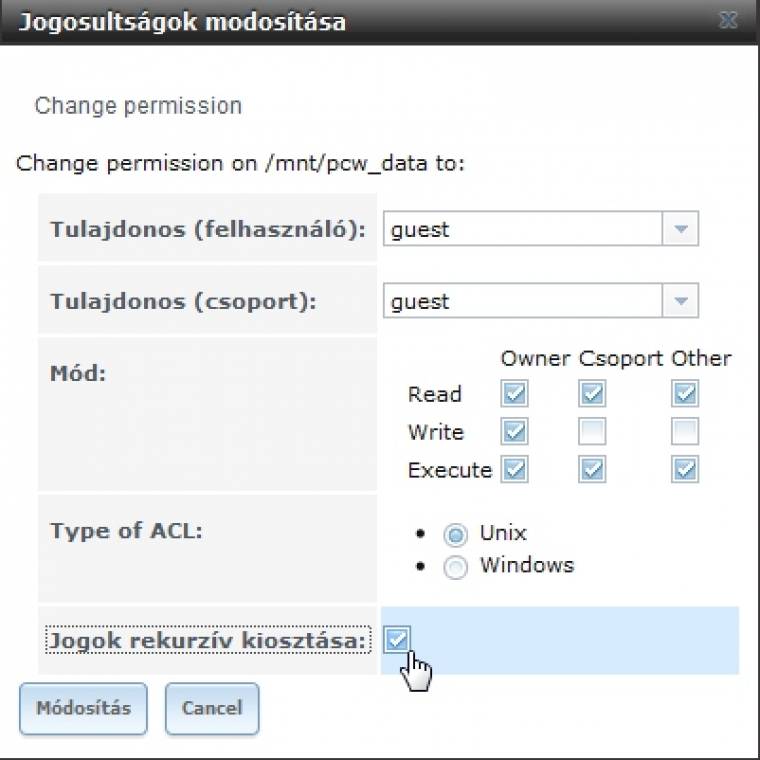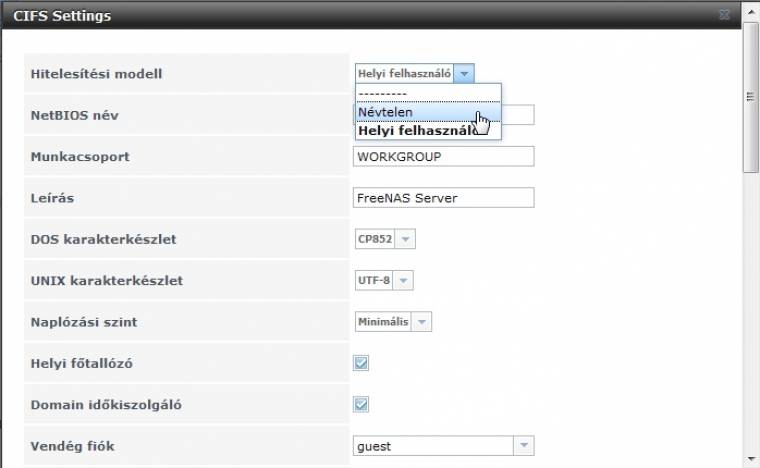Ha kellene még egy kis hálózati tárhely, akkor legcélszerűbb vásárolni egy irodai-otthoni NAS készüléket; ha merevlemezekkel vesszük, akkor kulcsrakész, sokoldalú, keveset fogyaszt és egyszerűen használható egy kis angol nyelvismeret birtokában. Csakhogy ezek a kis kiszolgálók nem bővíthetők a végtelenségig és egy 6-8 lemezes modell már nem olcsó. Ha van otthon kinőtt, lehetőleg Pentium 4-es vagy jobb alapokkal rendelkező PC egy nagyobb gépházba szerelve, akkor azzal ingyen nyerünk egy olyan kiszolgáló alapot, mely több lemezt képes fogadni.

Persze nem akarunk senkit arra biztatni, hogy egy régi gépre telepített Windows XP-vel elégítse ki igényeit, inkább javasolnánk egy ingyenes, mégis full-extrásra polírozható megoldást, a FreeNAS-t. Cikkünkben megismerkedünk egy kicsit a rendszerrel és egy abszolút alap szituációt állítunk fel, mely egyelőre bizalmi, felhasználóazonosítás nélküli tárhelyet biztosít számunkra, de későbbi cikkeinkben még kitérünk a biztonságosabb megoldásokra és az extrákra.
A FreeNAS egy FreeBSD-alapú, nyílt forráskódú operációs rendszer, melyet kifejezetten kiszolgálók építésére fejlesztettek és fejlesztenek. A munka központjában a biztonság áll, emiatt a FreeNAS nemcsak a redundáns lemeztömbök használatát támogatja, hanem a ZFS állományrendszert is, mely jelenleg az egyetlen, ami fel van készítve a silent corruption, azaz az adattároló eszköz számára is észrevétlenül felmerülő hibák kivédésére. Természetesen a rendszer a fejlett NAS-ok szolgáltatásait nyújtja, így a különféle hálózati protokollok mellett (például CIFS, (T)FTP, NFS, SSH) ismeri az iSCSI-t, az rsyncet, a dinamikus DNS-t és sok egyebet. Kezeli a P-ATA/S-ATA, SCSI, iSCSI, USB és FireWire meghajtókat, csatlakozhatunk vele címtárakhoz (LDAP), Microsoft tartományokhoz is. Lehetőleg minél több RAM-ot igényel, de ha nem építünk nagy ZFS köteteket, akkor már 1 GB RAM-mal is érdemes nekiállni a rendszerépítésnek – még inkább a kísérletezésnek.
Telepítés
Minden hardvert támogat a FreeNAS, amit a FreeBSD is, nagy eséllyel bármilyen hálózati adaptert, alaplapot felismer a rendszer. Ha kísérletezni szeretnénk, akkor megéri feltelepíteni az Oracle VirtualBoxot és virtuális gépként, merevlemez képekkel, szinte homokozóban kipróbálni a rendszert. Ha így döntenénk, akkor ne felejtsük el Bridge-re változtatni a VirtualBox alapértelmezetten címfordításra (NAT) beállított hálózati hozzáférését.
Maga a FreeNAS operációs rendszer egy nagyon kis, akár 2 GB-os meghajtóra is feltelepíthető, de azt teljesen lefoglalja, nem használhatunk fennmaradó részt adattárolásra. Célszerű a rendszer számára egy 2-4 GB-os USB flash vagy ATA-CompactFlash meghajtót elkülöníteni. Az USB előnye, hogy nem foglal ATA és SATA kapukat. A freenas.org címről beszerezhetjük a telepítő ISO képállományt, ezt CD-re írva (vagy virtuális optikai lemezként a VirtualBox-hoz csatolva) már kezdhetjük is a telepítést.
A rendszer karakteres képernyőmódban indul, az install opció után értelemszerűen a rendszerindító meghajtót (USB) kell kiválasztani, egy figyelmeztető kérdés után pedig jöhet az automatikus telepítési folyamat és az újraindítás. Ezzel eljutottunk a kész alaprendszerig, mely konzolos képernyőjére írja az alapmenüt és alulról a második sorban ott olvasható a szerver automatikusan kapott IP címe is (például http://192.168.1.105).
FreeNAS installációnk a webről is menedzselhető. Írjuk be a címet a böngészőbe és ugorjunk rá a kezelőfelületre az adminfiókkal és az alapértelmezett freenas jelszóval. A FreeNAS beállításait a baloldalon egy fastruktúra rendszerezi, a főbb pontokat a felső eszköztáron gombokként is viszontlátjuk. A jobboldalon jelenik meg a kiválasztott beállító panel, mely sokszor több lapból áll. Érdemes a kezelőfelület nyelvét magyarra állítani, ezt a Settings gombra kattintva, a General fülön belül a Language pontban tehetjük meg, a listából válasszuk a Hungarian opciót.
Az alapvető lépések közé tartozik, hogy elnevezzük saját kiszolgálónkat, a freenas.local ugyanis nem a legfantáziadúsabb név. Még lényegesebb, hogy változtassuk meg az alapértelmezett jelszót és az sem baj, ha az admin helyett is adunk valami szubkultúránknak (pl: király, góré, überfőnök – persze ezt mind ékezet nélkül) megfelelő nevet.
Kötet létrehozása
Kell egy kötet, amin adatokat tárolhatunk. A kötetek egy vagy több merevlemezből állnak, a Tárhely/Kötetek/Kötet létrehozása pontban készíthetünk egyet. Adjunk egy tetszőleges ékezetmentes nevet a kötetnek, majd jelöljük ki, hogy a rendszer által látott lemezek közül melyek szerepeljenek benne. A listában csak a kiosztatlan meghajtók jelennek meg, ha itt nem találjuk meg azokat, akkor esetleg tönkrementek, laza vagy rossz az adatkábel (SATA, PATA) vagy az adott lemezvezérlőt nem ismeri fel az operációs rendszer.
Az UFS és ZFS állományrendszerek közül kell választanunk, előbbi kevesebb memóriát igényel, utóbbi biztonsági szempontból jobb. A Group Type szakaszban a mirror a biztonságosabb, redundáns adattárolást (tükrözést) jelöli, míg a stripe gyorsabb működést kínál.
Egy felhasználó mind helyett
Általános igény otthon és kisebb irodákban is, hogy legyen egy általános tárhely, amely bejelentkezés nélkül bárki által elérhető, aki csak csatlakozik a helyi hálózatra. Ennek hátránya persze, hogy egy véletlen vagy célt tévesztett Delete fontos anyagokat ad át az enyészetnek, így valamennyire gyakorlott felhasználói tábor esetén célszerű csak használni. (Tompíthatunk a veszélyen, ha engedélyezzük a lomtárat a kötet létrehozásakor az Export Recycle Bin kapcsolóval.) Ennek az általános és felelőtlen helyzetnek az előállításához szükség lesz egy kötetre, egy vendég felhasználóra és egy megosztásra. A kötet már adott, a kezelőfelületen keressük meg a Fiók gombot, majd az Add New User gombot (ezek a magyarítás mellett is angolul szerepelnek a rendszerben).
A rendszer automatikusan ad egy numerikus azonosítót minden felhasználónak, amit hagyjunk változatlanul. Adjuk meg a guest nevet és a teljes névnél, hogy Vendég, ne felejtsük el Disable password logins boxot bejelölni. Ezután tegyük a kötet tulajdonosává a guest-felhasználót: a Tárhely szekcióban kötetünk mellett megtaláljuk a jogosultságok módosítása gombot, itt állítható be a tulajdonos (a felhasználónál és csoportnál is válasszuk a guestet). Ha már vannak állományok a köteten, akkor mindenképp kérjük a Jogok rekurzív kiosztását a vonatkozó doboz kipipálásával.
Keressük fel a Shares szekciót, ahova a Megosztás gombbal juthatunk el leghamarabb. Itt Apple, Unix és Windows megosztásokat hozhatunk létre igény szerint, mi a Windowst vesszük igénybe, azaz egy CIFS/Samba megosztást állítunk be, ehhez válasszuk a Windows, majd az Add Windows Share gombot.
A név legyen mondjuk windows, a megjegyzés: vendég hozzáférés, az útvonal megadásában (/mnt/pcw_data) segíthet a Browse gomb. Fontos a Browsable to Network Clientst beállítani, csakúgy mint a Vendég hozzáférés engedélyezését (és a tisztább helyzet érdekében a Csak vendég hozzáférés engedélyezését is billentsük be). IP-cím szerint kizárhatunk vagy engedélyezhetünk klienseket hozzáférésre. Előfordulhat, hogy a rendszer nem kérdezi meg, hogy indítsa-e el a CIFS szolgáltatást, mi ellenőrizzük le a Szolgáltatások gombbal felbukkanó listában, hogy a CIFS be van-e kapcsolva (kék ON gomb jelzi működését). Mellette a kis villáskulcs ikon mögött állítsunk be névtelen (anonymous) azonosítást, szintúgy engedélyezzük a vendég hozzáférést (kizárólagosan is) és adjuk meg, hogy a guest-felhasználó legyen vendégeskedésre jogosult. A saját könyvtárak engedélyezése mellett érdemes beállítani a 852-es kódlapot DOS hozzáféréshez és a saját könyvtárak engedélyezését. Ezek után már csak be kell gépelnünk valamelyik hálózatra csatlakozott gép intézőjének címsorába a FreeNAS IP címét (pl. 192.168.1.105) vagy megkeresni azt a hálózati erőforrások között és máris használhatjuk a tárterületet.