Könnyebben áttekinthető egy nagyméretű táblázat, ha a sorok eltérő színűek, a fejléc kiemelt és a cellák jól elhatárolódnak egymástól. Az adattartalom formázásával egyértelművé tehetjük a számok jelentését. A formázási lehetőségeket azonban csoportokra kell osztanunk ahhoz, hogy teljesen átlássuk és kihasználhassuk az összes lehetőséget.
Formai beállítások
A cellák formázásának párbeszédablakát a [Ctrl]+[1] billentyűkombinációval vagy a Kezdőlap -> Betűtípus csoport megnyitásával hívhatjuk elő.
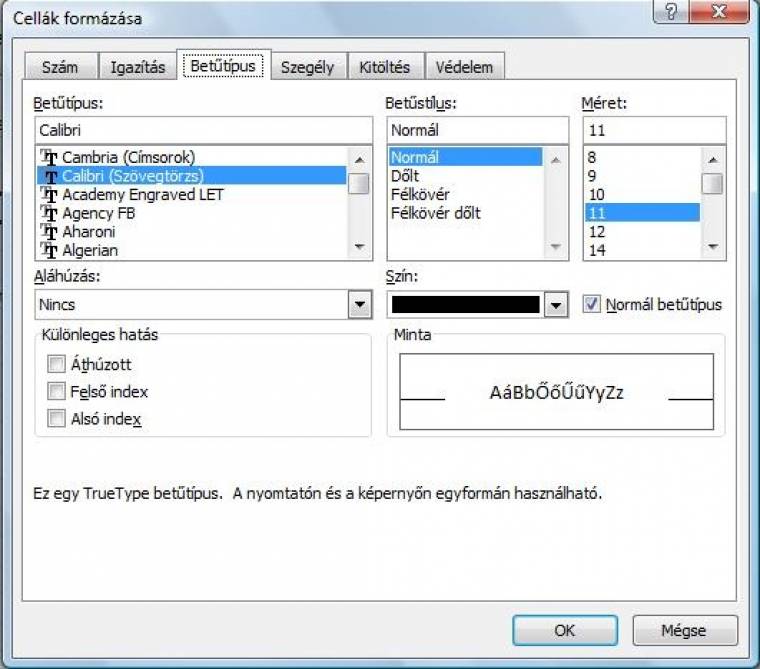
Először is magát a cellát és annak tartalmát kell szétválasztanunk. Írjunk az A1 cellába egy értéket, legyen ez 123. Ez a cella adattartalma, amit a formázás nem fog megváltoztatni. A cella azonosítója A1, annak tartalmától függetlenül. Az adattartalom változtatásától a cella formázása nem változik meg, és ez viszont is igaz: a cella formázásától sem lesz más az adattartalom. (A szekrény fiókja sem változik meg attól, ha egy kék könyv helyett egy szemüveget teszünk bele.)
Tekintsük át a cellákra vonatkozó formázási lehetőségeket!
A cella szegélye: Kiválasztható: vonaltípus, vonalvastagság, vonalszín (oldalanként alul, felül, jobb és bal oldalon egyenként, illetve átlósan keresztül).
A cella háttere: (kitöltés). Kiválasztható a háttérszín, mintázat és kitöltési effektus (az összes kombináció egyszerre nem engedélyezett).
A cella mérete: Egy cella mérete egyedileg nem módosítható. A kívánt méret a cellát tartalmazó teljes sor- és oszlopszélesség megváltoztatásának útján állítható be, a sor- és oszlopazonosítókon történő jobbklikkel. Az oszlopok szélességét 0 (rejtett oszlop) és 255 közötti számértékkel adhatjuk meg, amely érték a megjelenített normál karakterek számát jelöli (mellette zárójelben a képpontokban, azaz pixelekben kifejezett érték is látható). A sormagasság hasonló módon pixelértékben adható meg 0-tól (rejtett sor) 409 képpontig. A Lap elrendezése nézetben (Nézet -> Munkafüzetnézetek csoport -> Lap elrendezése gomb) lehetőség van a szélesség és a magasság megadására centiméterben is.

Cellák védelme: Lehetőségünk van a cellák zárolására és elrejtésére is:
- zárolt: amennyiben a munkalapra védelmet teszünk, akkor a zárolt cellák nem módosíthatók, csak a jelszó megadása és a lapvédelem feloldása után. Ez a védelem nem jelent titkosítást vagy az adatok valódi támadhatatlanságát, mindössze a véletlen felülírás ellen nyújt védelmet.
- rejtett: védett munkalap esetében a rejtett cellában lévő képlet nem látható, de módosítható, felülírható.
- zárolt és rejtett: a cellában lévő képlet nem látható és nem is módosítható.
(A cellavédelem és a többi téma mintapéldája az oldalunkról letölthető Excel munkafüzet Védelem munkalapján próbálható ki.)
Igazítás: Az adat és a cella formázása közötti átmenetnek tekinthető a cellán belüli igazítás, amellyel meghatározhatjuk a megjelenő adat cellán belüli pozícióját vízszintesen és függőlegesen. Ha a beírt adat túllóg a cella határán és nincs lehetőség a cella szélességének növelésére, akkor a kívánt helyen az [Alt]+[Enter] billentyűkombináció leütésével hozhatunk létre sortörést a cellán belül. Ha nem látszik a sortörés alatti sor, akkor a sormagasság konkrét értékre van beállítva, ezen kell módosítanunk.
Betűtípus: A cella adattartalmának megjelenését úgy formázhatjuk, mint egy szöveget. Meghatározhatjuk a betűtípust, a színt, a méretet és néhány különleges hatást.
A cellatartalmak típusa
A celláknak és a benne található adatoknak természetesen nemcsak küllemi (betűtípus, igazítás stb.), hanem tartalmi típusaik is vannak. Lássuk ezeket is!
Szám: Az adattartalomra vonatkozóan meghatározhatjuk a számformátumot is, ami nagyon sok lehetőséget rejt a cellatartalom megjelenésére vonatkozóan. A Cellák formázása párbeszédpanelen a Szám fülön választhatjuk ki a kívánt kategóriát, és azon belül tehetjük meg a speciális beállításokat.
A szám típus kiválasztása esetén beállíthatjuk a tizedesjegyek megjelenítését, alkalmazhatunk ezres szétválasztást a jobb olvashatóság kedvéért, illetve a negatív számokat automatikusan jelölhetjük piros színnel. Ügyeljünk a tizedesjegyek számának helyes „belövésére”, erről a Vigyázzunk a tizedesjegyekkel! című keretes írásunkban írunk bővebben.
Dátum: e típus kiválasztása esetén, ha egy cellába dátumjellegű adatot írunk, akkor azt a program automatikusan dátumként formázza. Az Excel az eltelt napok számát az 1900.01.01-i dátumtól kezdve egyesével számolja, ennél előbbi időpontot nem tud dátumként kezelni. Az 2009.06.17.-t például a következő számként tárolja a szoftver: 39 981. Ez megkönnyíti a számolást, ugyanis két dátum között eltelt napok számának megállapításához csak a két dátumnak megfelelő számot kell egymásból kivonnunk: 2009.06.17 - 1974.03.19 = 12 874 nap. Viszont ha ezt az eredményt dátum formában szeretnénk megjeleníteni, akkor a különbség az 1935.03.31-es dátumnak felel majd meg, azaz nem a ténylegesen eltelt évek–hónapok–napok számát, hanem annál 1900 évvel többet kapunk vissza!
Százalék típus kiválasztása esetén az adatot tizedes formában kell rögzítenünk, mivel a megjelenítéshez az általunk bevitt értéket 100-zal szorozza az alkalmazás. A formázás hatására a megszokott százalékos formát fogjuk látni. Példa: 15 -> 1500%; helyesen: 0,15 -> 15%.
Szöveg: e típus kiválasztása esetén a cella tartalma az lesz, amit beírtunk. Lehetőségünk van egy szám szövegként való tárolására is, ekkor a számot karaktersorként értelmezi a szoftver. Ha egy cellába mindenképpen szövegként szeretnénk adatot rögzíteni, akkor annak beírását egy aposztrófjellel kell kezdenünk. Lássunk egy példát: a 100 szövegként való beírására ’100-at kell begépelnünk. A cellában csak a 100 látszik, az aposztrófjel (', a magyar billentyűzeten [Shift]+[1]) csak a szerkesztőléc sorában látható. A szövegként formázott 100-as szám alaphelyzetben balra lesz igazítva, ugyanúgy, mint a többi szöveg. (A számokat az alkalmazás alaphelyzetben jobbra igazítja.) Ha a beírást az aposztrófjellel kezdjük, akkor a cellába akár képletet is beírhatunk, az nem fog működni, hanem szövegként, a beírt formában fog megjelenni.
DE! Ha egy szövegként tárolt számmal számtani műveletet végzünk, akkor a számítás miatt a program a szöveg típusú adatokat automatikusan számmá konvertálja, és az eredményt szám formátumban kapjuk meg. Ugyanez visszafelé is igaz: két számot szövegfüggvénnyel összefűzve (például =D18&D19) a két szám szövegként viselkedik, és szövegformátumban kerül összefűzésre.
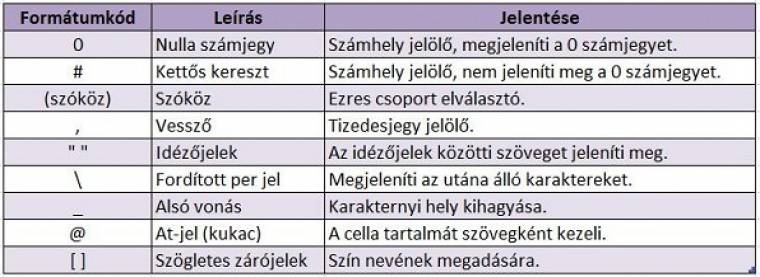
Az egyéni formázások formátumkódjai
Egyéni: e típus kiválasztása esetén nyílik meg számunkra a legtöbb beállítási lehetőség. Egyéni formátum készítéséhez a bal oldalon látható kategóriák közül az Egyéni kategóriát kell választanunk, majd az egyik kész formátum átalakításával állíthatjuk be a kívánt formátumot. A formátumkód legfeljebb négy szakaszból állhat, amelyeket pontosvessző választ el egymástól. Az első szakasz a pozitív számok, a második a negatív számok, a harmadik a nulla érték, a negyedik pedig a szövegek formátumát határozza meg, ebben a sorrendben. Ha csak az első két szakaszt adjuk meg, akkor csak a pozitív és a negatív számokra vonatkozóan határozzuk meg a formátumot. Egy szakasz kihagyása esetén írjuk be a részt lezáró pontosvesszőt.
Egy teljes formátum kód például így néz ki: # ##0;-# ##0;"Hibás Adat";"Nem szám"

Beépített formázások
Ha szeretnénk szebb megjelenést adni a táblázatunknak, de nem akarunk sokat vesződni a különböző beállításokkal, használjuk az Excel beépített táblázat- és cellastílusait. Ezeket a Kezdőlap fül -> Stílusok csoport -> Formázás táblázatként, illetve a Cellastílusok gombok alatt találhatjuk meg.
A táblázat kijelölése után a lenyíló ablakból kiválaszthatjuk azt a számunkra megfelelő stílust, amelyet szeretnénk a táblázatunkra alkalmazni. A formázással egyidejűleg a fejlécbe bekerül a szűrő funkció is. Amennyiben erre nincs szükségünk, a Kezdőlap fül -> Szerkesztés csoport -> Rendezés és szűrés gombjának legördítésével kapcsolhatjuk ki ezt a funkciót. A táblázat jobb alsó sarkában található kis kék sarok segítségével a formázás egérrel a később beírt adatokra is folytatólagosan „ráhúzható”.
Hasonlóképpen alkalmazhatjuk a beépített cellastílusokat is. A cella (vagy cellák) kijelölése után a Cellastílusok gombot megnyomva, majd a lenyíló ablakban tallózva a kijelölt cellákon rögtön látható a formázás hatása. Az alsó sorban néhány gyakran használt számformátum is található.
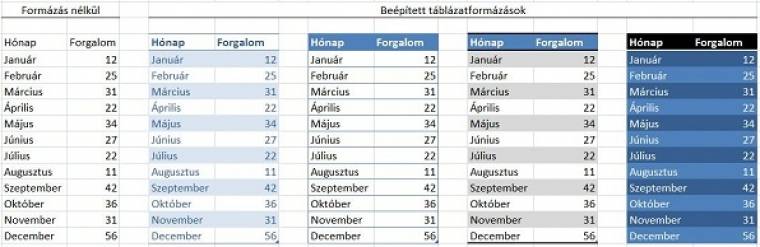
Az Excel beépített formázástípusai
Feltételes formázás
Feltételes formázással a cella és az adattartalom formáját egy (vagy több) feltételhez köthetjük. A feltétel(ek) teljesülésekor a formázás automatikusan megvalósul.
A formázási szabályokat a Kezdőlap fül -> Stílusok csoport -> Feltételes formázás gomb alatt találhatjuk meg. A legördülő menüben található elemek az adatok szétválasztását, valamint a vizualizációt segítik, gyors és egyszerű módon. Ebből a menüből cellakijelölési szabályok, szélsőérték-szabályok, adatsávok, színskálák, ikonkészletek választhatók. Ezek segítségével a táblázatban szereplő értékeket a szoftver grafikus jelölőkkel vagy színekkel emeli ki, lehetővé téve a táblázat gyorsabb áttekintését és az adatsor könnyebb értelmezését.
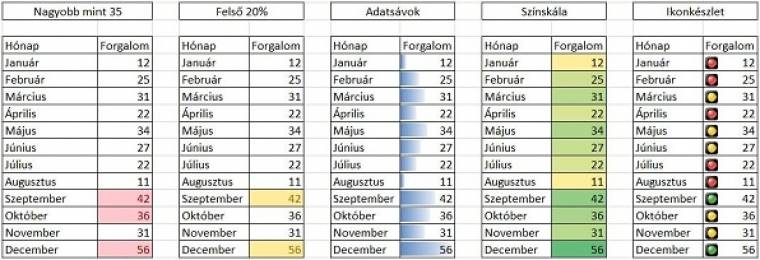
Feltételes formázások cellaszínezéssel, skálával, kitöltéssel és jelölőikonokkal
A legördülő menü öt főcsoportján belül az almenükben kiválaszthatjuk a táblázat stílusának és megjelenésének megfelelő színeket vagy jelölőt. Részletesebb beállításokat a lista alján található További szabályok menüpontban tehetünk. Itt beállíthatjuk például az adatsávok színét vagy az eltérő színezések határértékeit. Szükség esetén egy táblázaton belül egy adatsorra egyszerre több formázási szabály is alkalmazható. Ha a szabályok között átfedés van (például mindkét szabály a háttérszínt módosítja), akkor azok végrehajtási sorrendje is fontos.
A feltételes formázás feltételrendszere egyfelől vonatkozhat a formázandó cella tartalmára, másfelől viszont egyes formázások esetében a további beállításoknál hivatkozás formájában egy külső cellát is meg lehet adni a feltétel paramétereként. A paramétert mindig abszolút hivatkozás formájában adjuk meg (például =$G$3). Ha a hivatkozott cella tartalmát módosítjuk, ezzel megváltozik a feltételes formázás paramétere, aminek következtében más cellák eshetnek a feltételes formázás hatóköre alá.
Több szabály alkalmazása esetén érdemes a Szabályok kezelése menüpontot használni, ahol láthatóvá válnak az aktuálisan kijelölt cellákra vonatkozó szabályok. Mivel ezek között lehetséges átfedés, ezért fontos logikai sorrendjük. Az ablakban legfelül látható szabályt hajtja végre legutolsónak az alkalmazás
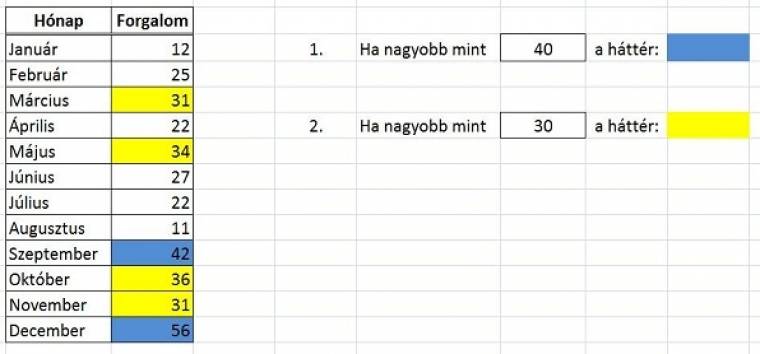
1. szabály: ha az érték nagyobb, mint 40, akkor a háttér legyen kék
2. szabály: ha az érték nagyobb, mint 30, akkor a háttér legyen sárga
A program elsőként tehát a 2. szabályt hajtja végre, amelynek értelmében a szeptember és a december is sárga hátteret kap. Az ezt követő, magasabb szintű 1. szabály végrehajtása értelmében a sárga színt a 40-nél nagyobb értékek esetében kék színnel írja felül a program. Amennyiben a szabályok sorrendjét felcseréljük, minden 30-nál nagyobb érték sárga színt kap (ez esetben a kék szín is felülírásra kerül, és csak sárga jelölést fogunk látni).
A szabályok logikai működését könnyen kipróbálhatjuk, ha a Feltételes formázás szabálykezelője párbeszédablak nyomógomb-sorában található kék nyilakkal mozgatjuk az aktuálisan kijelölt szabályt. Ezzel ugyanis megváltoztatjuk a szabályok végrehajtási sorrendjét. Azonban, ha a szabályok egymástól függetlenek, akkor sorrendjük is tetszőleges.
Vigyázzunk a tizedesjegyekkel!
Fontos tudni, hogy a tizedesjegyek beállításai csak a formázásra (megjelenítésre), és nem a számolásra vonatkoznak! A megjelenítés során a számokat kerekíti a rendszer.
Nézzünk egy példát, ahol azonos adatokat használunk, ám különböző formázásokkal megjelenítve:
- Általános formázással: 1,25 + 1,33 = 2,58
- Azonos adatokkal, de szám formátumban 1 db tizedesjegy-beállítással: 1,3 + 1,3 = 2,6
- Azonos adatokkal, de szám formátumban 0 db tizedesjegy-beállítással: 1 + 1 = 3
- Adjunk ehhez az értékhez még 0,1-et: 3 + 0,1 = 3 (Még mindig 3-nak látszik!)
- Ha a számformátumot átállítjuk két tizedesre, akkor rögtön látni fogjuk az eredményt: 1,25 + 1,33 + 0,1= 2,68. Az Excel jól számolt, csak a megjelenítés nem volt megfelelően beállítva.
Figyelmeztetések egyéni formázással
Az egyéni formázások segítségével nem megfelelő cellatartalom esetén figyelmeztető üzeneteket vagy jelölőszíneket adhatunk a felhasználónak. Lássunk erre néhány példát!
Az adatbeviteli mezőben nem lehet nulla érték:
- Formátumkód: # ##0;-# ##0;"Hibás Adat" - Nulla beírására az eredmény: Hibás Adat
- Formátumkód: # ##0;-# ##0;[Piros]Normál - Nulla beírására az eredmény: 0
Az adatbeviteli mezőben nem lehet negatív érték:
- Formátumkód: # ##0;[Kék]"Nem lehet negatív!" - Negatív szám beírása esetén az eredmény: Nem lehet negatív!
Az adatbeviteli mezőbe szöveget kell írni:
- Formátumkód: [Piros]Normál;[Piros]Normál;[Piros]Normál;[Zöld]Normál - Pozitív szám beírása esetén: 123; Negatív szám beírása esetén: -123; Nulla beírása esetén: 0; Szöveg beírása esetén: a beírt szöveg
Fontos tudni, hogy hibás adat, például negatív szám beírása után – a cellában megjelenő figyelmeztető szöveg ellenére – a cella tartalma az eredeti érték, esetünkben a beírt negatív szám marad, és az Excel a további műveleteket ezzel végzi. A cella valódi tartalma a szerkesztőlécen ellenőrizhető.
Tatai István
excelexpert.hu
Sorozatunk további elemei:
- Excel-kisokos - Adatok kezelése
- Excel-kisokos - Pivot táblák
- Excel-kisokos - Műveletek munkalapokkal
